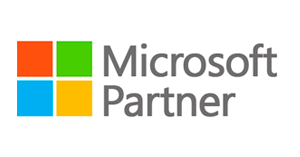TECHCOMPUTER A13 F102-MT8781-EEA
GUÍA DEL USUARIO
V1.0

Lea atentamente estas instrucciones antes de utilizar este producto y guárdelas para futuras consultas.
DESCRIPCIÓN DEL PRODUCTO

COMENZANDO
Power On / Off
- Mantenga presionado el botón de encendido durante 2-3 segundos para encender su tableta. Seleccione su idioma y configure su tableta siguiendo la guía de inicio.
- Mantenga presionado el botón de encendido hasta que muestre los botones de Emergencia, Apagar y Reiniciar en la pantalla. Toque Apagar para apagar la tableta.
- Mantenga presionado el botón de encendido para que ANDROID haga un reinicio forzado cuando esté congelado.
Atención
- Hay una batería recargable de iones de litio instalada en la tableta.
- NO intente reemplazar la batería de la tableta usted mismo porque puede dañar la batería, lo que podría causar sobrecalentamiento, incendio o lesiones.
- NO arroje las tabletas al fuego.
- NO exponga la batería de la tableta a ninguna fuente de calor, luz solar directa o alta temperatura.
- Utilice únicamente el adaptador de corriente ORIGINAL proporcionado por nosotros para cargar la batería de la tableta.
- Le sugerimos que agote la batería por completo una vez al mes, si solo usa su tableta ocasionalmente.
- La batería de iones de litio de su tableta debe ser reparada o reciclada por un proveedor de servicios autorizado y debe reciclarse o desecharse por separado de la basura doméstica.
- Deseche la batería de acuerdo con las leyes y regulaciones ambientales locales.
- En referencia a la necesidad del correcto reciclado de las baterías, UNIVERTIA tiene un convenio con la entidad Recyclia para la correcta gestión de los residuos de aparatos eléctricos y electrónicos (RAEE). Al final del manual, en el apartado ECOASIMELEC, encontrará más información al respecto.
Modo de reposo
Simplemente presione el botón de encendido una vez para cambiar la tableta al modo de suspensión cuando la tableta está encendida; presione de nuevo para despertarlo.

Consejos:
Vaya a Configuración > Pantalla > Tiempo de espera de la pantalla para configurar el tiempo de ingreso al modo de suspensión. Al estar la tableta certificada bajo el programa ENERGY STAR, por defecto, está configurado a un minuto, el tiempo que debe pasar para activar el modo de suspensión de la pantalla. En el apartado de CERTIFICACIONES, al final del manual, encontrará más información relativa al programa ENERGY STAR
Captura de pantalla
- Presione el botón de volumen y el botón de encendido/apagado durante 2 segundos para capturar una imagen.
- Mantenga presionado el botón de encendido durante 2 segundos y luego suéltelo. Mostrará, en la pantalla, Emergencia, Apagar, Reiniciar y Captura de pantalla. Toque Captura de pantalla para realizar una captura de pantalla.
PANTALLA DE INICIO
Iconos en el menú inferior

- Volver
- pantalla de Inicio
- Actividades recientes
Configuración de inicio, widgets y fondos de pantalla

Toque y mantenga presionada la sección vacía de una pantalla de inicio, se mostrarán la configuración de inicio, los widgets y los fondos de pantalla.
1. Toque Configuración de inicio para comenzar a personalizar su pantalla de inicio.
- Puntos de notificación:
Muestra/oculta los pequeños puntos circulares que se encuentran en la esquina superior derecha de los íconos de tu aplicación. - Añadir icono a la pantalla de inicio:
Permita que las nuevas aplicaciones instaladas desde Play Store se muestren en la pantalla de inicio. - Mostrar aplicación de Google:
Muestre Google Apps cuando deslice hacia la izquierda en la pantalla de inicio principal. - Bucle de pantalla de inicio:
Habilítelo para permitir el deslizamiento/desplazamiento continuo de las pantallas de inicio. - Acción de tirar hacia abajo:
Seleccione la acción cuando deslice hacia abajo en la pantalla de inicio. - Icono dinámico:
Habilite para cambiar dinámicamente la fecha del Calendario y la hora del Reloj. - Mostrar número de puntos de notificación:
Habilítelo/desactívelo para mostrar/ocultar la cantidad de pequeños puntos que se encuentran en la esquina superior derecha de los íconos de su aplicación. - Estilo de pantalla de inicio:
Elija la opción de Capa única y Capa doble. Puede acceder a todas las aplicaciones deslizándose hacia la izquierda o hacia la derecha si selecciona Capa única; mientras accede a todas las aplicaciones deslizando hacia arriba/abajo si selecciona Doble capa. - Cuadrícula de escritorio:
Configure el número de filas y columnas para mostrar aplicaciones en las pantallas de inicio.
2. Toque Widgets, toque y mantenga presionada cualquier aplicación (p. ej., Reloj), luego deslícela y agréguela a una pantalla de inicio. Quítelo deslizándolo hacia X Quitar.
3. Toque Fondos de pantalla para cambiar el fondo de pantalla actual de la tableta desde Live Wallpapers, sus fotos o los fondos de pantalla predeterminados.
CONFIGURACIÓN RÁPIDA


Deslice el dedo hacia abajo desde la parte superior de la pantalla para acceder a la Configuración rápida.
![]()
: Wifi. Toque para conectarse/desconectarse de una red inalámbrica.
: Bluetooth. Habilitar/deshabilitar el Bluetooth de la tableta.
: No molestar. Silencie el sonido y detenga la vibración después de habilitar esta función.
: Activa o desactiva la rotación automática de la pantalla.
: Toque para elegir la configuración de energía que prefiera para ahorrar tiempo de batería.
: La tableta ajustará el brillo automáticamente de acuerdo con su entorno después de habilitar esta función.
![]() : Comodidad para los ojos. La luz azul se filtrará y la pantalla adquirirá un tono amarillo después de habilitar esta opción.
: Comodidad para los ojos. La luz azul se filtrará y la pantalla adquirirá un tono amarillo después de habilitar esta opción.
: Modo de lectura. La pantalla será en blanco y negro después de habilitar esta opción.
: Modo avión. Activar/desactivar toda la conectividad de red.
: Encender/apagar la linterna ![]() de la tableta
de la tableta
: Ubicación. Habilitar/deshabilitar el acceso a la ubicación.
:toque para capturar una captura de pantalla cuando la tableta esté en modo vertical, luego toque Captura de pantalla larga en la parte inferior de la tableta para comenzar a capturar una captura de pantalla larga y guardarla en la tableta.
Toque en el icono ![]() para cambiar las opciones en la configuración rápida. Mantenga presionado cada icono para ingresar a la interfaz de su configuración detallada.
para cambiar las opciones en la configuración rápida. Mantenga presionado cada icono para ingresar a la interfaz de su configuración detallada.
Más configuraciones
Vaya a Configuración rápida, luego toque el icono ![]() para entrar en la interfaz de configuración detallada. O toque Configuración de la aplicación en la pantalla de inicio para ingresar.
para entrar en la interfaz de configuración detallada. O toque Configuración de la aplicación en la pantalla de inicio para ingresar.

Red e Internet
- Conéctese a cualquier Wifi que funcione
- Activar / desactivar el modo avión
- Agregar conexiones VPN
Dispositivos conectados
- Empareje con dispositivos Bluetooth y verifique los dispositivos emparejados
- Activar / desactivar Bluetooth
- Comprobar el estado de conexión de los dispositivos de transmisión
- Añadir y comprobar impresoras
- Verifique lo recibido de otros dispositivos a través de conexión Bluetooth y más
Aplicaciones y notificaciones
- Verifique las aplicaciones abiertas recientemente
- Ver todas las aplicaciones en la tableta
- Ajustar la configuración de notificaciones de la aplicación
- Comprobar el tiempo de pantalla de las aplicaciones
- Establecer aplicaciones predeterminadas
- Establezca los permisos de la aplicación y más
Batería
- Muestra la energía restante de la batería como un porcentaje
- Habilitar / deshabilitar el porcentaje de batería y Administrador de Batería
- Establecer optimización de ahorro de energía
- Administrar la optimización de la batería para aplicaciones
- Verifique la configuración detallada de la batería para aplicaciones
Pantalla
- Ajustar el brillo de la pantalla
- Activar/desactivar Confort ocular
- Ajustar los colores y el contraste
- Cambiar el fondo de escritorio
- Ajuste la hora de entrar en el modo de suspensión
- Activar/desactivar Brillo adaptable
- Ajuste el tamaño de fuente y el tamaño de visualización y más
Acerca de la tableta
* Consulta la información detallada de la tablet
CONEXIÓN DE RED
Inicie la Configuración de la aplicación o mantenga presionado el ícono Wifi/Bluetooth en Configuración rápida.
Conexión wifi
- Toque Red e Internet y encienda el Wifi. Se enumerarán todas las conexiones Wifi disponibles.
- Seleccione su Wifi e ingrese la contraseña correcta.


Emparejamiento Bluetooth
Encienda el Bluetooth en su dispositivo Bluetooth en primer lugar.
- Vaya a Dispositivos conectados > Preferencias de conexión > Bluetooth para activar Bluetooth en su tableta.
- Toque + Emparejar nuevo dispositivo para ingresar a la interfaz de escaneo. Los dispositivos disponibles se mostrarán después de unos segundos.
- Toque el dispositivo deseado para obtener un código de emparejamiento y haga clic en EMPAREJAR en ambos dispositivos. La conexión automática se aplica a algunos dispositivos.
GESTIÓN DE APLICACIONES
Descarga e instalación de la aplicación
- Toque y abra Play Store en la pantalla de inicio.
- Inicie sesión en su cuenta de Google, luego busque y descargue la aplicación que necesita.
Administración de aplicaciones
- Mover la aplicación. Mantenga presionada la aplicación, luego deslícela hasta la pantalla deseada.
- Eliminar la aplicación de la pantalla de inicio. Toque y mantenga presionada la aplicación, luego deslícela hacia X Eliminar para eliminarla de su pantalla de inicio.
- Desinstalar la aplicación. Toque y mantenga presionada la aplicación, luego deslícese hasta la papelera
 para desinstalar la aplicación.
para desinstalar la aplicación.
- Limpiar la caché de la aplicación.
- Ve a Configuración> Aplicaciones.
- Seleccione una aplicación > Almacenamiento y caché > BORRAR CACHE para borrar el caché.
Asegúrese de que la tableta esté conectada a una red Wifi que funcione antes de navegar por Internet. Puede utilizar el navegador Chrome preinstalado o utilizar otro navegador descargado en Play Store.
MULTIMEDIA
Conexión a una computadora
- Conecte su tableta a la computadora con un cable USB-C.
- El dispositivo multimedia (MTP) es la configuración predeterminada. Vaya a su computadora y busque su tableta A13-F102-MT8781-EEA para transferir ficheros entre su tableta y la computadora.
![]()
Consejos:
Conexión a un dispositivo externo
Vaya a Configuración rápida, toque Sistema Android USB file transferencia activada > Toque para ver más opciones > Conexión de computadora USB para seleccionar la opción preferida.
- Seleccione Solo carga para cargar su tableta.
- Seleccione Cámara (PTP) para transferir fotos entre los dispositivos.
- Seleccione MIDI para reproducir instrumentos MIDI en la tableta.


Configurar Almacenamiento Externo
- Instale una tarjeta de memoria con una capacidad de hasta 128G y vaya a Configuración rápida.
- Toque CONFIGURAR.
- Configure la tarjeta de memoria como almacenamiento portátil seleccionando Almacenamiento portátil. Introduzca el almacenamiento de la tarjeta de memoria para mover ficheros entre la tarjeta y la tableta.

CARACTERÍSTICAS
| Tamaño | 12.6 « |
| chipset | MEDIATEK MT8781 |
| GPU | Mali-G57-MC2 |
| Pantalla | IPS Resolución 2560×1600 Tecnología Capacitiva G+G 2.5D 16M Colores, multitáctil 10 Puntos brillo 330nits |
| Cámara frontal | 5MP |
| Cámara trasera | 13MP |
| 3,8v Carga rápida. Opciones 10000mAh | |
| Batería | |
| Sistema operativo | Android” 13 | CPU | Octa-core 2GHz |
| RAM | 6GB |
| Almacenamiento | 128GB |
| Conectividad | 802.11a/b/g/n/ac, BT5.0 Conexión datos 4G LTE-FDD:B1/B3/B7/B20LTE-FDD |
| Fuente de Energía | 10W DC 9V 2A cargar rápida) |
| Panel táctil | Multi-touch |
| Conexiones | Puerto USB-C (2.0) / 3.5mm jack audio combo / Ranura memoria SD/SIM |
Rango de frecuencias :
| Bluetooth/BLE | 2402-2480 MHz (TX/RX) |
| 2.4G Wi-Fi | 2412-2472 MHz (TX/RX) |
| 5G Wi-Fi | 5150-5250 MHz, 5725-5850 MHz (TX/RX) |
| BDS B11/ Galileo El/ GPS Ll C/A | 1559-1610 MHz (RX) |
| FM | 87.5-108 MHz (RX) |
Potencia de transmisión (SOLO PARA CE):
| Pistol Grip Bluetooth | 2.72dBm |
| BLE | 0.34dBm |
| 2.4G Wi-Fi | 12.21dBm(802.11b), 12.41dBm(802.11g), 12.48dBm(802.11n-HT20) |
| 5G Wi-Fi | 5150-5250MHz: 12.26dBm (802.11a), 12.30dBm(802.11n20), 11.86dBm(802.11n40), 12.42dBm(802.11ac20), 11.67dBm(802.11 ac40), 11.82dBm(802.11ac80), 5725dBm(5850ac6.48ac802.11:6.26-802.11MHz) 20 dBm (5.80a), 802.11 dBm (40n6.89), 802.11 dBm (20n6.13), 802.11 dBm (40ac6.64), 802.11 dBm (80acXNUMX), XNUMX dBm (XNUMX acXNUMX) |
| LTE 4G | GSM:850/900/1800/1900 WCDMA:900/2100 LTE-FDD:B1/B3/B7/B20LTE-FDD |
SOLUCIÓN DE PROBLEMAS
Ql. La tableta no se enciende.
- Reinicie su tableta después de cargarla durante más de 30 minutos.
- Presione el botón de encendido para verificar si la tableta está en modo de suspensión.
- Mantenga presionado el botón de encendido para que lo reiniciemos.
Q2. La tableta no se carga.
- Asegúrese de que el cable USB esté correctamente conectado al puerto de carga.
- Pruebe con otro cable y adaptador USB compatibles.
Q3. Aparece un mensaje de error durante la operación.
- Desinstale la aplicación con un mensaje de error, luego descárguela e instálela nuevamente.
- Mantenga presionado el botón de encendido para que ANDROID lo reinicie.
Q4. La tableta no puede ser detectada por la computadora.
- Asegúrese de que la tableta esté encendida.
- Pruebe con otro cable USB.
- Pruebe con otro puerto USB en la computadora.
- En lugar de Solo cargar, elija Dispositivo multimedia (MTP) o Cámara (PTP) cuando conecte la tableta a la computadora.
Q5. La tableta no se puede conectar al Wifi.
- Asegúrese de que la conexión Wi-Fi en su tableta esté encendida.
- Asegúrese de ingresar la contraseña correcta al conectar el Wifi.
- Reinicie el enrutador.
- Asegúrese de que no haya una configuración de filtro o una limitación de conexión del dispositivo en la configuración del enrutador.
- Olvida el Wifi actual, resetea el router y vuelve a conectarte al Wifi.
Q6. El espacio de almacenamiento de la tableta no es suficiente.
- Elimina las aplicaciones que no usas.
- Limpia la caché de las aplicaciones con regularidad.
- Instale una tarjeta de memoria para ampliar el almacenamiento.
Q7. La pantalla no responde.
- Compruebe si la pantalla tiene polvo o grasa. En caso afirmativo, limpie suavemente la pantalla con un paño para limpiarla.
- Inserte el pin en el orificio de reinicio para apagar la tableta, luego encienda la tableta para intentarlo nuevamente.
Q8. El tamaño de fuente es demasiado pequeño para leer.
- Vaya a Configuración > Pantalla > Avanzado > Tamaño de fuente para ajustar el tamaño del texto.
Q9. ¿Puede la tableta admitir la función OTG?
- Sí, pero se requiere un cable OTG adicional. Puede conectar el mouse o una unidad USB a través del cable.
Precaución:
RIESGO DE EXPLOSIÓN SI LA BATERÍA SE REEMPLAZA POR UN TIPO INCORRECTO. DESECHE LAS BATERÍAS USADAS DE ACUERDO CON LAS INSTRUCCIONES
![]() El símbolo indica DC voltage
El símbolo indica DC voltage
 RECICLAJE. Este producto lleva el símbolo de clasificación selectiva para residuos de aparatos eléctricos y electrónicos (RAEE). Esto significa que este producto debe manipularse de acuerdo con la directiva europea 2012/19 / EU para ser reciclado o desmantelado para minimizar su impacto en el medio ambiente.
RECICLAJE. Este producto lleva el símbolo de clasificación selectiva para residuos de aparatos eléctricos y electrónicos (RAEE). Esto significa que este producto debe manipularse de acuerdo con la directiva europea 2012/19 / EU para ser reciclado o desmantelado para minimizar su impacto en el medio ambiente.
El usuario tiene la opción de entregar su producto a una organización de reciclaje competente o al minorista cuando compra nuevos equipos eléctricos o electrónicos.
Este producto se puede utilizar en todos los estados miembros de la UE.
El dispositivo cumple con las especificaciones de RF cuando se usa a 5 mm de su cuerpo.
Declaración de cumplimiento de la UE: UNIVERTIA S.L. declara por la presente que este dispositivo cumple con los requisitos esenciales y otras disposiciones relevantes de la Directiva 2014/53/UE. Una copia de la Declaración de Conformidad de la UE está disponible en línea en https://doc.vantop.com/
Notas
- Alta presión de sonido
- Riesgo de daño auditivo
- No escuche a niveles de volumen altos durante períodos prolongados.
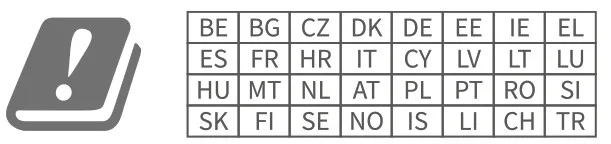
En todos los estados miembros de la UE, el funcionamiento de 5150-5250 MHz está restringido al uso en interiores únicamente.
REGULACIÓN MEDIOAMBIENTAL

ECOASIMELEC
UNIVERTIA S.L tiene suscrito contrato de adhesión al Sistema Integrado de Gestión de aparatos eléctricos y electrónicos gestionado por la citada Fundación, a los efectos de dar cumplimiento a lo estableado en el Real Decreto 110/2015 por el que se modifica al anterior Real Decreto 208/2006. de 25 de febrero, sobre aparatos eléctricos y electrónicos y la gestión de sus residuos y está inscrita con el número 6152 en el Registro de Aparatos Eléctricos y Electrónicos REI-RAEE.
Puede encontrar información sobre RAEE y convenio con Recyclia en nuestra página web, mediante el siguiente enlace: https://univertia.es/calidad-univertia/

CERTIFICACIÓN ENERGY STAR
ENERGY STAR es un programa voluntario de la Agencia de Protección Ambiental (E.P.A, por sus siglas en inglés) de los Estados Unidos, que ayuda a las empresas y a las personas a ahorrar dinero y a proteger nuestro clima mediante una eficiencia energética superior.
Los productos que obtienen la certificación ENERGY STAR evitan las emisiones de gases de efecto invernadero, al cumplir con estrictos criterios de eficiencia energética o requisitos establecidos por la E.P.A. Como empresa asociada a ENERGY STAR, Univertia S.L. ha seguido el proceso mejorado de certificación de productos de la E.P.A. para garantizar que los productos marcados con el logo ENERGY STAR cuentan con esta certificación.
Todos los equipos suministrados por Univertia S.L. que poseen la certificación ENERGY STAR, están identificados con el logo del programa en el exterior del embalaje.
Un requisito clave de ENERGY STAR para los productos informáticos son los recursos de administración de energía, que reducen de forma considerable el consumo de energía cuando el producto no está en uso. La administración de energía permite que un equipo entre, automáticamente, en un modo de “suspensión” con ahorro de energía, o en otro modo de bajo consumo, tras un período definido de inactividad.
La administración de energía ha sido configurada tal y como se indica a continuación, cuando el equipo está funcionando con alimentación de corriente eléctrica:
| Tipo de equipo | Tiempo para activar el modo de suspensión de la pantalla | Tiempo para activar el modo de suspensión del equipo | Reanudación a partir del modo de suspensión |
| Ordenador portátil | Quince minutos | Treinta minutos | El portátil saldrá del modo de suspensión cuando se presione el botón de inicio/suspensión.
Si Wake-On-Lan (WOL) está activado, el sistema puede salir de suspensión en respuesta a una señal de red. |
| Tableta | Un minuto | No aplica | No aplica |
| Ordenador de escritorio, ordenador de escritorio integrado, estación de trabajo | Quince minutos | Treinta minutos | El ordenador saldrá del modo de suspensión cuando el usuario interactúe con cualquier dispositivo de entrada, incluido ratón y teclado.
Si Wake-On-Lan (WOL) está activado, el sistema puede salir de suspensión en respuesta a una señal de red. |
| Thin client | Quince minutos | Treinta minutos, cuando el sistema operativo admite el modo suspensión | Si el modo de suspensión es compatible con el sistema operativo, el thin client saldrá del modo de suspensión cuando el usuario interactúe con cualquier dispositivo de entrada, incluido ratón y teclado.
Si Wake-On-Lan (WOL) está activado, el sistema puede salir de suspensión en respuesta a una señal de red. |
En el caso de los equipos compatibles con un perfil de uso siempre encendido, siempre conectado, donde el acceso a internet está disponible (como en el caso de las tabletas) se brindan modos alternativos de bajo consumo de energía (como los modos de inactividad cortos o largos, según se definen en los requisitos del programa de equipos de ENERGY STAR) que consumen muy poca energía (10 vatios o menos) y, cuando corresponde, maximizan la duración de la batería del equipo. Estos modos alternativos de ahorro de energía son dinámicos y el modo de suspensión de la pantalla se activa dentro de un minuto de inactividad del usuario.
El equipo sale de la suspensión cuando se presiona el botón de inicio/suspensión. Cuando la función Wake-On-Lan (WOL) está habilitada, el equipo también puede salir de la suspensión en respuesta a una señal de red.
Puede encontrar información adicional sobre los potenciales ahorros económicos y de energía del recurso de administración energética en el sitio web de administración de energía de EPA ENERGY STAR en https://www.energystar.gov/powermanagement.
ENERGY STAR y la marca de ENERGY STAR son marcas comerciales registradas, propiedad de la Agencia de Protección Ambiental de los Estados Unidos.
SOPORTE TECHCOMPUTER
Más Información: Soporte TECHcomputer
Fabricante:
TECHCOMPUTER SERVICES S.C.A.
Dirección:
Calle Montíjar, 4 CP: 23170 – Jaén – España
Email:soporte@univertia.es